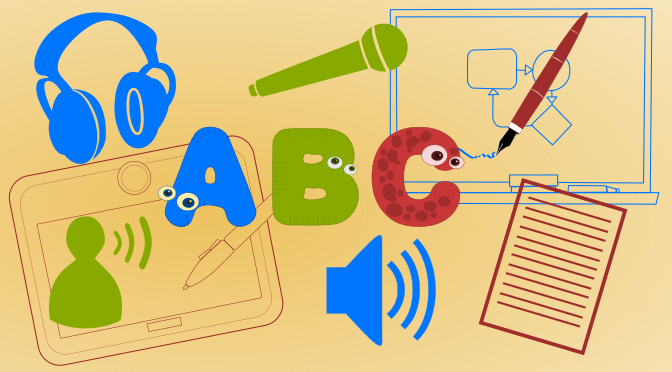En collaboration avec Isabelle Girardin. Mise à jour de l’article le 23 mai 2018.
Lors d’un atelier numérique, le 20 mars 2018 à l’école de Villers-le-Lac, des enseignants de cycle 2 se sont intéressés à différents outils, pouvant être mobilisés au service de la différenciation. Vous trouverez ci-dessous, le descriptif des différents ateliers présentés.
Suivez les branches de cette carte mentale pour identifier des situations dans lesquelles l’usage du numérique peut être sollicité, et utilisez les liens.
1. L’écriture manuscrite
De quoi s’agit-il ?
Cet atelier propose deux dimensions.
- Différents outils permettent de numériser les gestes graphiques, par exemple la surface de projection d’un TNI, la surface d’une tablette…
- L’écriture manuscrite qui peut être reconnue par la machine (OCR), avec le recours de dictionnaires.
Les matériels et logiciels employés
- Un PC relié à un vidéo-projecteur interactif (VPI), un autre à une tablette graphique
- Une tablette hybride (Windows 10) avec un stylet
- Un logiciel de TNI « OpenBoard » (ou « Open-Sankoré »)
- « Tabtip », une application de clavier tactile intégrée à Windows (à partir de Windows 7).
- L’extension « Google Outils de saisie » installée dans le navigateur internet « Chrome » (ou « Chromium »).
- Il est possible d’installer des polices de caractères pour guider les élèves, à l’exemple de Maternellecolor trace cursive
C’est la même chose pour « OpenBoard » :
Linux : /opt/openboard/customizations/fonts
Windows : C:/Program Files/OpenBoard/customizations/fonts/
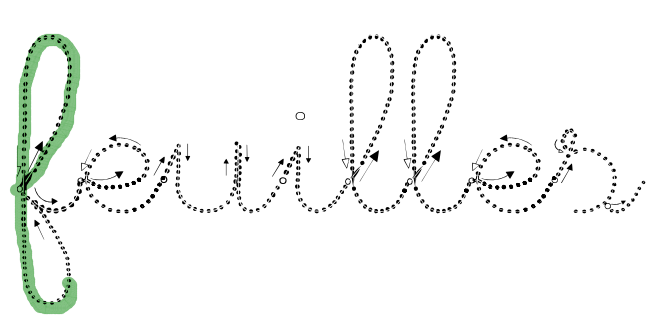
Propositions
- Effectuer des gestes scripturaux en testant les différents équipements mis à disposition.
- Construire des « modèles » d’écriture dans un logiciel de TNI
- Utiliser l’outil « surligneur » pour repasser des lettres.
- Essayer la transformation de l’écriture manuelle en caractères, avec « Tabtip ».
Comment lancer « Tabtip » ?
- Dans Windows 7, <Démarrer>, tapez « Tabtip » et validez. Après fermeture de la fenêtre, il subsiste un onglet le long du bord gauche de votre écran pour réactiver l’outil.
- Dans Windows 10, faites apparaitre un bouton pouvant convoquer le clavier virtuel, par un clic-droit dans la barre des tâches, puis <Afficher le bouton du clavier tactile>.
- Dans le navigateur internet en ligne, testez la reconnaissance de l’écriture manuelle réalisée par « Google Outils de saisie »
L’extension « Google Outils de saisie » apparait dans le navigateur, sous la forme d’un petit crayon dans la barre d’outils.
Elle ne fonctionne qu’à l’intérieur de ce navigateur, relié à internet. Le texte obtenu peut être récupéré par copier-coller.
2. La reconnaissance vocale
De quoi s’agit-il ?
La voix humaine est reconnue par la machine qui transforme la chaine verbale en mots écrits.
Dans cet atelier, les usages d’un PC et d’une tablette Android sont traités distinctement.
(L’opération inverse est évoquée dans l’atelier 7.)
2.1 Les matériels et logiciels employés
- Un PC relié à internet ; un micro*.
- Le navigateur « Chromium » (ou « Chrome »).
Propositions
- Utilisation de l’icône micro dans le champ de recherche du moteur de recherche « Google », pour provoquer l’affichage d’un mot ou d’une locution : « éléphant », « hippopotame », « boite aux lettres », « être à l’aise »…
- Dicter un texte avec sa ponctuation sur le site « SpeechNotes ». Il suffit de sélectionner la langue française et cliquer sur l’icône en forme de micro.
- L’application de traduction en ligne Google permettra de mettre en mots, quelques phrases que vous prononcerez dans une langue étrangère. Dans le cadre de gauche, assurez-vous que le bouton <Anglais> (ou <Allemand>…) soit sélectionné. Cliquez ensuite sur l’icône micro.
2.2 Les matériels et logiciels employés
- Une tablette (ou un smartphone) Android relié à internet
- l’application « Google Traduction ».
Propositions
- Test de l’icône micro (derrière l’icône engrenage) du clavier « Gboard ». Ce dernier apparait chaque fois qu’un champ texte est sélectionné. Après un délai de quelques secondes, il est possible de dicter un mot, une locution ou un paragraphe.
- Dans l’application « Google Traduction », après avoir choisi une langue étrangère (anglais, allemand) et touché l’icône micro, tentez de prononcer quelques phrases.
- Avez-vous déjà essayé du mode conversation dans « Google Traduction » ?
3. La complétion de mots
De quoi s’agit-il ?
Dans certains traitements de texte, il existe des dispositifs qui cherchent à anticiper l’écriture des mots, avant que ceux-ci soient complètement tapés.
(Pour diffuser les documents produits avec LibreOffice auprès des élèves, reportez-vous à l’atelier 9.)
Les matériels et logiciels employés
- Un PC
- Le traitement de texte « LibreOffice » (ou « OpenOffice »)
Propositions
- Tester la complétion des mots et effectuer quelques réglages sur cette fonctionnalité, à l’aide de ce fichier téléchargeable, au format ODT.
- Créer un document avec votre propre « réservoir de mots ».
4. L’ajout d’aides avec des annotations
De quoi s’agit-il ?
Lors de la réalisation d’un exercice ou de la lors de rédaction d’un texte, différentes fonctionnalités d’un traitement de texte peuvent être convoquées afin de mettre à disposition des aides supplémentaires.
(Pour diffuser les documents produits avec LibreOffice auprès des élèves, reportez-vous à l’atelier 9.)
Les matériels et logiciels employés
- Un PC
- Le traitement de texte « LibreOffice » (ou « OpenOffice »)
Propositions
- Tester un exemple où la mise en couleur du texte peut constituer une aide. → fichier téléchargeable au format ODT
- L’insertion de commentaires ouvre une colonne sur la droite d’un document, et attache des étiquettes à une sélection de texte. → Consultez un document-support au format ODT
- Le texte peut même intégrer des indications sonores. → Téléchargez un fichier au format ODT, pour tester la fonctionnalité et pour prendre connaissance de la façon de faire.
5. Des présentations adaptées du texte
De quoi s’agit-il ?
Une extension au traitement de texte permet de présenter un bloc de texte sous différentes formes, afin de faciliter sa lecture par des apprenants ou par des personnes à besoins particuliers.
(Pour diffuser les documents produits avec LibreOffice auprès des élèves, reportez-vous à l’atelier 9.)
Les matériels et logiciels employés
- Un PC
- Le traitement de texte « LibreOffice » (ou « OpenOffice »)
- « LibreOffice » contient l’extension « LireCouleur ». (L’atelier 10 explique comment installer une extension.)
- Un navigateur relié à internet.
Propositions
- Téléchargez le mode d’emploi de « LireCouleur ».
- Dans « LibreOffice », testez les fonctionnalités principales de « LireCouleur » (paragraphes 3.1 à 3.7 du mode d’emploi).
Pour réaliser des essais dans « LibreOffice », un texte de démonstration peut être généré rapidement :
Tapez « tex », puis appuyez sur la touche [F3]. - « LireCouleur » possède une version en ligne (utilisable également sur les tablettes, smartphones…)
6. Des correcteurs orthographiques
De quoi s’agit-il ?
Une extension au traitement de texte analyse une production et décèle des anomalies syntaxiques ou grammaticales. En outre, elle permet de signaler des mots qui ne sont pas dans le dictionnaire (orthographe 1990), et elle met à disposition des élèves un conjugueur interactif.
(Pour diffuser les documents produits avec LibreOffice auprès des élèves, reportez-vous à l’atelier 9.)
Les matériels et logiciels employés
- Un PC
- Le traitement de texte « LibreOffice » (ou « OpenOffice »)
- « LibreOffice » contient l’extension « Grammalecte ». (L’atelier 10 explique comment installer une extension.)
Propositions
- Réglez le dictionnaire « Grammalecte » sur « Orthographe 1990 » (depuis le menu <Grammalecte>, <Dictionnaires orthographiques…>).
- Pour tester « Grammalecte » (combiné au dictionnaire lexical), voici l’exemple d’une phrase qui peut être recopiée dans LibreOffice « Les marchend installe leur leur boîtes le long des trotoir. »
- Essayez le conjugueur de « Grammalecte », depuis le menu <Grammalecte>, <Conjugueur>.
<Outils>, <Langue>, <Pour la sélection>, <Français (France)>.
7. La synthèse vocale
De quoi s’agit-il ?
Différents procédés de synthèse vocale cherchent à « lire » les mots écrits à l’écran.
(L’opération inverse est évoquée dans l’atelier 2.)
Les matériels et logiciels employés
- Un PC relié à internet et un dispositif pour entendre les sons.
- Le navigateur « Chrome » avec l’extension « Speak-it ». (Il semble exister plusieurs extensions « Speak-it ». Celle dont il est question ici possède un logo représentant un personnage habillé en vert.)
Pour des PC fonctionnant avec « Chromium » dans Linux, « TTS Reader » semble pouvoir constituer une alternative.
- Ou le traitement de texte « LibreOffice » (ou « OpenOffice ») avec l’extension « PicoSVoxOoo ». (L’atelier 10 explique comment installer une extension.)
« PicoSVoxOoo » doit s’appuyer sur des voix de synthèse préalablement installées. Suivant votre version de « Windows 7 », peut-être aurez-vous besoin de réaliser ce travail d’installation.
Propositions
- La lecture s’effectue dans une page Internet. Une connexion est nécessaire.
- Dans la barre d’outils du navigateur « Chrome », repérez l’icône de « Speak-it ». Cliquez-la et vérifiez que le réglage soit bien fixé sur « French ».
Sélectionnez une zone de texte.
Clic droit sur cette sélection de texte, puis sélectionnez « Speak-it ». La lecture du texte démarre.
Cliquez sur l’icône de « Speak-it » dans la barre d’outils pour stopper la synthèse vocale. - Testez « Speak-it » en modifiant ses réglages. Par exemple, fixez « rate » sur « slowly ».
- Dans le navigateur, ouvrez un traitement de texte collaboratif « Etherpad ». Écrivez un paragraphe et faites-en lire des passages par « Speak-it ».
Utilisez par exemple les services de « Framapad » et initiez un document « Etherpad ».
(Pour vos essais, créez un Pad qui durera un jour.)
- Dans la barre d’outils du navigateur « Chrome », repérez l’icône de « Speak-it ». Cliquez-la et vérifiez que le réglage soit bien fixé sur « French ».
- La lecture s’effectue dans un document « LibreOffice ». Une connexion internet n’est pas nécessaire.
-
- Ouvrez le traitement de texte « LibreOffice ». Un texte de démonstration peut être généré rapidement : tapez « tex », puis appuyez sur la touche [F3].
- Faites fonctionner la synthèse vocale « PicoSVoxOoo ».
- Mettez-vous à la place d’un élève en situation de production d’écrit, et testez l’outil. Vous détecterez sans doute certaines limites.
Dans des PC fonctionnant avec Linux, c’est l’extension « Vox-1.1.2.oxt » qui peut être employée. -
8. La prise de notes sonores
De quoi s’agit-il ?
Différents procédés permettent d’enregistrer une ou plusieurs phrases pour les garder en mémoire, et les réécouter à volonté.
Ces fonctionnalités pourraient être mises à profit pour permettre à un élève d’écrire un texte imaginé, sans perdre le fil de l’intention première.
Dans cet atelier, les usages d’un PC et d’une tablette Android sont traités distinctement.
8.1 Les matériels et logiciels employés
- Un PC relié à internet, un micro et un dispositif pour entendre les sons.
- Après avoir ouvert un compte sur « padlet.com* », créez un mur non public, et relevez le lien qui permettra aux élèves d’y accéder.
Propositions
- Depuis un navigateur internet, accédez au mur « Padlet » que vous avez créé.
- Un double-clic dans le fond de la page provoque la création d’une contribution sur le mur.
- Inscrivez un prénom (ou des initiales) dans le champ « titre ».
- Cliquez sur l’icône « … », puis sur la ligne « Voice ». Il faudra éventuellement autoriser l’emploi du micro pour passer à la suite.
- Un clic sur l’icône micro permet d’enclencher (ou de mettre en pause) l’enregistrement.
- Cliquez sur <Replay and save>, puis <Sauvegarder>. La bande son figure désormais dans la contribution.
- Réécouter l’enregistrement déposé sur le mur « Padlet ».
8.2 Les matériels et logiciels employés
- Une tablette Android
- Une application de prise de notes
Propositions
- Ouvrez l’application de prise de notes, par exemple « Memo », et ajoutez un mémo grâce à l’icône « + ».
- Inscrivez un prénom dans le champ « titre ».
- À l’aide de l’icône micro, initiez un contenu audio dans le mémo.
- Les icônes qui s’affichent, permettent de lancer un enregistrement et de sauvegarder le résultat.
- L’application de prise de notes montre les mémos. Parmi eux la nouvelle entrée, repérée par le prénom, permet de réécouter la phrase.
9. Diffuser un document LibreOffice
De quoi s’agit-il ?
Il est possible de mettre à disposition un document-modèle permettant à tous les élèves d’en faire de façon transparente une copie, sans altérer le fichier original.
(Cf. les ateliers avec « Complétion de mots », « Annotations », « LireCouleur » et « Grammalecte »).
Les matériels et logiciels employés
- Un PC
- « LibreOffice » (ou « OpenOffice »)
Propositions
- Enregistrez un document « LibreOffice Writer » sous un nouveau nom, en choisissant comme « Type » : <OTT (modèle de texte)>.
- Fermez votre document et rouvrez-le, comme le ferait un élève. Le nom du fichier est devenu « Sans nom 1 ».
- En jouant le rôle de l’élève, apportez quelques modifications au document. Si vous cherchez à enregistrer le fichier (et non « enregistrer sous… »), vous constaterez que vous êtes engagés à choisir un nouveau nom.
- Laissez le document précédent ouvert, et constatez que vous pouvez ouvrir à volonté le document-modèle (au format OTT).
10. Installer des extensions LibreOffice
De quoi s’agit-il ?
Des extensions, utiles pour la différenciation des élèves, peuvent être installées dans « LibreOffice ». Voici un exemple d’installation.
(Cf. les ateliers avec « LireCouleur », « Grammalecte » et « Pico Svox »).
Les matériels et logiciels employés
- Un PC
- Le traitement de texte « LibreOffice » (ou « OpenOffice »)
Propositions
- Téléchargez « Grammalecte pour LibreOffice ».
- Ouvrez « LibreOffice », puis cliquez à partir du menu <Outils>, <Gestionnaire des extensions>.
- Dans la boîte de dialogue obtenue, cliquez <Ajouter…>. Sélectionnez le fichier de l’extension téléchargé à l’étape a, et suivez les instructions des écrans.
- « LibreOffice » nécessite d’être redémarrer pour rendre fonctionnel « Grammalecte ».